 button
located in the Filter Options dropdown on
Characters, Groups, Locations, and Items tabs.
button
located in the Filter Options dropdown on
Characters, Groups, Locations, and Items tabs.DATA, CLASSIFICATIONS, AND AFFILIATIONS
There are several ways to invoke the Search Classifications window:
From the Navigator, click the  button
located in the Filter Options dropdown on
Characters, Groups, Locations, and Items tabs.
button
located in the Filter Options dropdown on
Characters, Groups, Locations, and Items tabs.
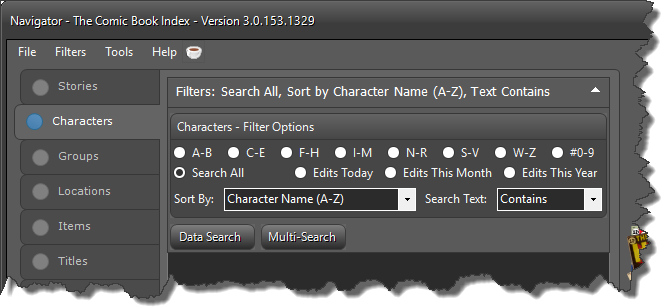
Or choose the Character or Location Search options from the Navigator's Filter menu:
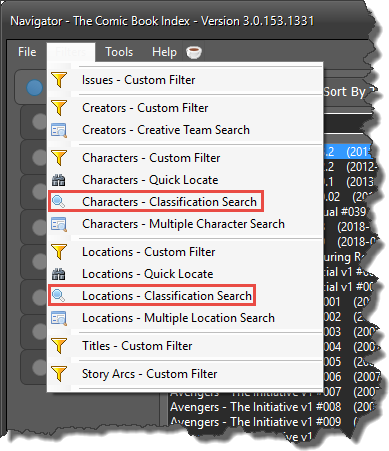
On each form there is a Search menu:
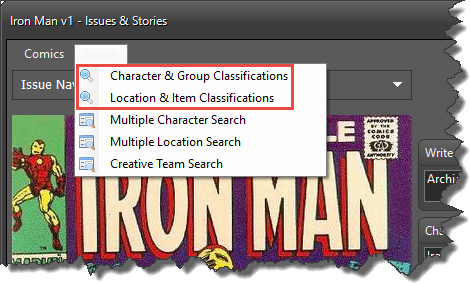
On the Characters and Locations forms, there is also a button in the Options dropdown:
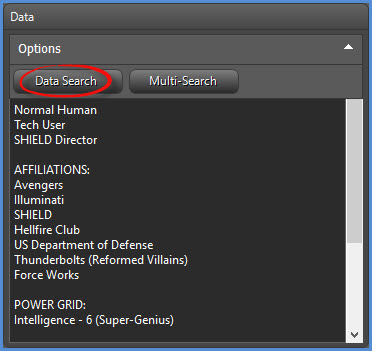
Note: These Search windows may take awhile to load, as they are pulling large amounts of data.
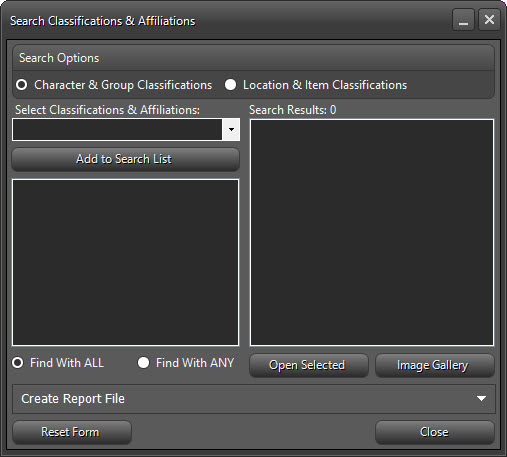
Select the 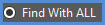 radio button to locate characters who
have classifications for ALL items in the above list. Only characters who have all three classifications shown
above will appear in the result list.
radio button to locate characters who
have classifications for ALL items in the above list. Only characters who have all three classifications shown
above will appear in the result list.
Select the  radio button to locate characters who
have classifications for ANY items in the above list. Characters who have any of the
three classifications shown above will appear in the result list.
radio button to locate characters who
have classifications for ANY items in the above list. Characters who have any of the
three classifications shown above will appear in the result list.
In this example, we want to locate characters who have Armored AND Normal
Human in their classifications, so we'll leave 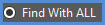 checked.
checked.
Begin typing to filter, or select a Classification or Affiliation from the dropdown:
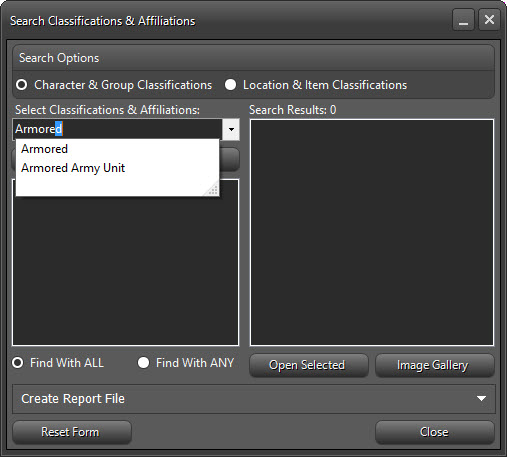
Click  to add it to the Search
List.
to add it to the Search
List.
The result list will update in real time when each search term is added or removed.

Adding the second search term narrows the result list further.
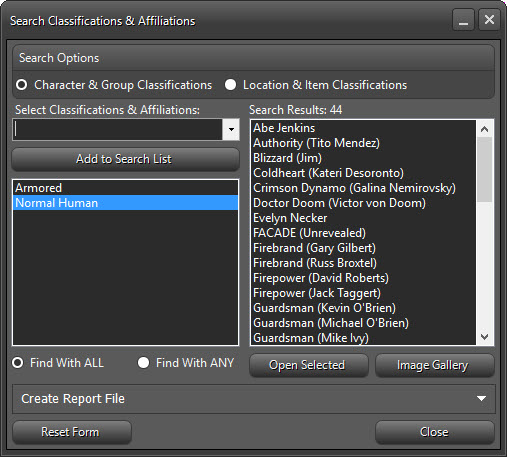
You can keep adding more search terms to narrow the result list even more.
To remove a search term or clear the Search List, select the item, then Right Click and choose your option:
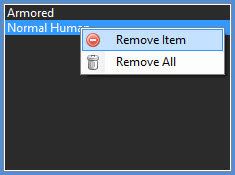
Choosing  will change the
results by finding characters who have Armored OR Normal Human in their
classifications:
will change the
results by finding characters who have Armored OR Normal Human in their
classifications:
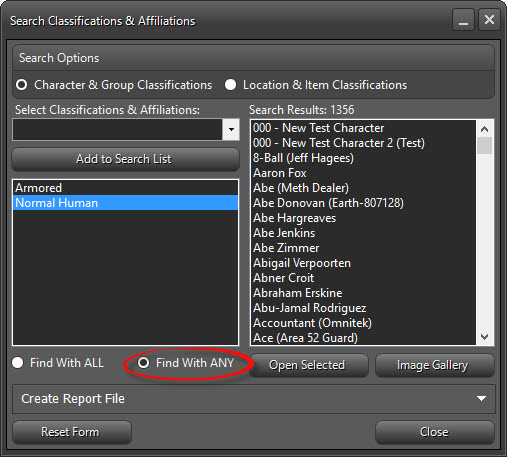
Double-click on a
name in the result list to open it in a new window, or click the 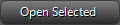 button.
button.
View an image by selecting a character and using the Right-Click option:
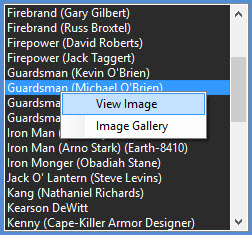
Open an image gallery of the entire result
list by using the Right-Click menu option above or by clicking the 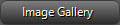 button.
button.
To create a text file report of your search results, click on the down arrow on the Create Report File bar:

Give your report a unique file name:

Click on 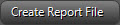 to generate the Report
file.
to generate the Report
file.
Reports will be saved into the Comic Book Index Reports folder in your computer's Documents library.
Clear all Search
options and the result list by clicking 